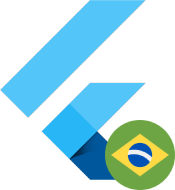# Instalação no Linux
# Requisitos do sistema
Para instalar e executar o Flutter, seu ambiente de desenvolvimento deve cumprir os seguintes requisitos mínimos:
- Sistema Operacional: Linux (64-bit).
- Espaço em disco: 600 MB (não incluí o espaço em disco necessário para IDE/ferramentas).
- Ferramentas: O Flutter depende das seguintes ferramentas de linha de comando estarem disponíveis no seu ambiente.
- bash
- curl
- git 2.x
- mkdir
- rm
- unzip
- which
- xz-utils
- zip
- Bibliotecas compartilhadas: O comando
testdo Flutter depende da seguinte biblioteca estar disponível no seu ambiente:- libGLU.so.1 - Provido pelos pacotes mesa como libglu1-mesa no Ubuntu/Debian
# Obtenha o SDK do Flutter
- Baixe o seguinte pacote de instalação para obter a última release de versão estável do SDK do Flutter:
Para outros canais de release, e versões mais antigas, veja o arquivo de SDK (opens new window).
- Extraia o arquivo na localização desejada, por exemplo:
$ cd ~/development$ tar xf ~/Downloads/flutter_linux_1.17.1-stable.tar.xz
Se você não deseja instalar a versão fixa do pacote de instalação, você pode pular os passos 1 e 2. Em vez disso, obtenha o código fonte do repositório do Flutter (opens new window) no GitHub, e mude as branches ou tags conforme necessário. Por exemplo:
$ git clone https://github.com/flutter/flutter.git -b stable
- Adicione o
flutterno seu path:
$ export PATH="$PATH:`pwd`/flutter/bin"
Esse comando configura a variável PATH apenas para a janela do terminal atual. Para permanentemente adicionar o Flutter ao seu path, veja Atualizando seu path
- Opcionalmente, faça o pré-download dos binários de desenvolvimento:
O flutter baixa binários de desenvolvimento específicos da plataforma conforme necessário. Para cenários onde o pré-download desses artefatos são preferíveis (como por exemplo, em ambientes fechados de build, ou com disponibilidade de rede intermitente), os binários do iOS e Android podem ser baixados antecipadamente executando:
$ flutter precache
Para opções de downloads adicionais, veja flutter help precache.
Você agora está pronto para executar os comandos do Flutter!
Nota
Para atualizar uma versão existente do Flutter, veja Atualizando o flutter (opens new window)
# Execute flutter doctor
Execute o seguinte comando para verificar se ainda existe alguma dependência que você precisará instalar para completar o processo de instalação (para informações mais detalhadas, adicione a flag -v):
$ flutter doctor
Esse comando verifica o seu ambiente e mostra um relatório no terminal. O SDK do Dart já vem empacotado com o Flutter; não é necessário instalar o Dart separadamente. Verifique cuidadosamente as informações para identificar outros programas que você precise instalar ou tarefas adicionais que você precise realizar.
Por exemplo:
[-] Android toolchain - develop for Android devices
• Android SDK at D:\Android\sdk
✗ Android SDK is missing command line tools; download from https://goo.gl/XxQghQ
• Try re-installing or updating your Android SDK,
visit https://flutter.dev/setup/#android-setup for detailed instructions.
As seções seguintes descrevem como realizar essas tarefas e finalizar o processo de instalação.
Uma vez que você tenha instalado qualquer uma das dependências ausentes, você pode executar novamente o comando flutter doctor para verificar se tudo foi feito corretamente.
Aviso
A ferramenta flutter usa o Google Analytics para anonimamente reportar estatísticas de uso e relatórios de falha (opens new window). Esses dados são usados para ajudar a melhorar as ferramentas do Flutter com o decorrer do tempo.
O Flutter não envia esses dados na sua primeira execução. Para desabilitar esse envio, digite flutter config --no-analytics. Para exibir a configuração atual, digite flutter config. Se você optar por desabilitar a análise, um evento de saída será enviado, e então nenhuma informação será mais enviada pela ferramenta do Flutter.
Ao baixar o SDK do Flutter, você concorda com os Termos de Serviço do Google.
Nota: A Política de Privacidade (opens new window) do Google descreve como os dados são controlados nesse serviço.
Além disso, o Flutter incluí o SDK do Dart, que pode enviar métricas de utilização e relatórios de falha.
# Atualizando seu path
Você pode atualizar sua variável PATH para a sessão atual no terminal, como mostrado em Obtenha o SDK do Flutter. Você provavelmente irá querer atualizar essa variável permanentemente, para que você possa executar os comandos do flutter em qualquer sessão do terminal.
Os passos para modificar essa variável permanentemente para todas as sessões do terminal são específicas da máquina. Tipicamente você adiciona uma linha para um arquivo que é executado toda vez que você abre um novo terminal. Por exemplo:
Determine qual diretório você colocou o SDK do Flutter. Você precisará disso no Passo 3.
Abra (ou crie) o arquivo
rcpara o seu terminal. Por exemplo, o Linux utiliza o Bash por padrão, então edite$HOME/.bashrc. Se você estiver usando um terminal diferente, o arquivo e caminho podem ser diferentes.Adicione a seguinte linha e mude
[CAMINHO_PARA_FLUTTER]para o local onde você instalou o Flutter:
$ export PATH="$PATH:[CAMINHO_PARA_FLUTTER]/flutter/bin"
Execute
source $HOME/.[rc file]para atualizar a sessão atual do terminal, ou abra uma nova janela do terminal para atualizar automaticamente.Verifique que o diretório
flutter/binestá agora no seu PATH executando:
$ echo $PATH
Verifique que o flutter está disponível executando:
$ which flutter
# Atualizando o path diretamente
Em alguns casos, sua distribuição pode não obter o path permanentemente usando os passos descritos acima. Quando isso ocorre, você pode mudar o arquivo de variáveis de ambiente diretamente. Essas instruções requerem privilégio de administrador:
Determine o diretório onde você colocou o SDK do Flutter.
Localize o diretório
etcna raiz do sistema, e abra o arquivoprofilecom privilégio de administrador.
$ sudo nano /etc/profile
- Atualize a string PATH com a localização do diretório onde está o SDK do Flutter.
if [ "`id -u`" -eq 0 ]; then
PATH="..."
else
PATH="/usr/local/bin:...:[CAMINHO_PARA_FLUTTER]/flutter/bin"
fi
export PATH
Encerre a sua sessão atual ou reinicie o sistema.
Uma vez que você inicie uma nova sessão, verifique que o comando do
flutterestá disponível executando:
$ which flutter
Para mais detalhes sobre a configuração do path no Bash, veja essa questão no StackExchange (opens new window). Para informações sobre configurar o path no terminal Z, veja essa questão no StackOverflow (opens new window).
# Configuração do Android
Nota
O Flutter depende de uma instalação completa do Android Studio para fornecer todas as dependências da plataforma Android. Entretanto, você pode escrever seus aplicativos em vários editores diferentes; um passo mais a frente irá discutir isso.
# Instalação do Android Studio
- Baixe e instale o Android Studio (opens new window).
- Inicie o Android Studio, e siga o "Assistente de Instalação do Android Studio". Ele irá instalar o SDK do Android mais recente, as ferramentas de linha de comando do Android SDK, e as ferramentas de construção do Android Studio, que são necessárias pelo Flutter ao desenvolver para Android.
Aviso
No Android Studio 3.6 ou mais recente, você irá precisar adicionar manualmente a versão antiga das ferramentas de SDK do Android para o Flutter funcionar. Para fazer isso:
- Abra o Gerenciador de SDK do Android Studio
- Na aba Android SDK, desmarque a opção Esconder pacotes obsoletos
- Marque Android SDK Tools (Obsoleto)
A imagem abaixo mostra as configurações adequadas:
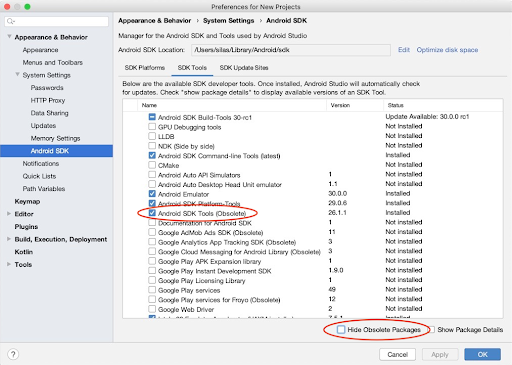
Esse é um problema conhecido (opens new window) que será tratado em versões futuras do Flutter.
- Habilite as Opções de desenvolvedor e a Depuração USB no seu dispositivo. Instruções detalhadas estão disponíveis na Documentação do Android (opens new window).
- Apenas para Windows: Instale o Driver USB do Google (opens new window).
- Usando um cabo USB, plugue seu celular no computador. Se solicitado no seu dispositivo, autorize o computador a acessar seu dispositivo.
- No terminal, execute o comando
flutter devicespara verificar se o Flutter reconhece o seu dispositivo Android conectado. Por padrão, o Flutter utiliza a versão do SDK do Android onde a sua ferramentaadbestá baseada. Se você deseja que o Flutter use uma instalação diferente da SDK do Android, você deve configurar a variável de ambienteANDROID_HOMEpara esse diretório de instalação.
# Configuração de um emulador Android
Para se preparar para executar e testar seus aplicativos Flutter em um emulador Android, siga esses passos:
- Habilite a Aceleração de Hardware (opens new window) na sua máquina.
- Execute Android Studio > Ferramentas > Android > AVD Manager e selecione Criar um Dispositivo Virtual. (O submenu Android só está presente dentro de um projeto Android.)
- Escolha um dispositivo e selecione Próximo
- Escolha uma ou mais imagens de sistema para as versões do Android que você quer emular, e selecione Próximo Uma imagem x86 ou x86_64 é recomendada.
- Em Performance Emulada, selecione Hardware - GLES 2.0 para habilitar a aceleração por hardware (opens new window).
- Verifique se a configuração do AVD está correta, e selecione Finalizar. Para detalhes dos passos acima, veja Gerenciando AVDs (opens new window)
- No Gerenciador de Dispositivos Virtuais do Android, clique Executar na barra de ferramentas. O emulador irá iniciar e mostrar a tela inicial para a versão e dispositivo selecionado.
# Configuração Web
O Flutter tem um suporte antecipado para construção de aplicações web usando o canal beta do Flutter. Para adicionar suporte ao desenvolvimento web, siga essas instruções (opens new window) quando você tiver completado as configurações acima.
# Próximo passo
Configurar o seu editor preferido.